
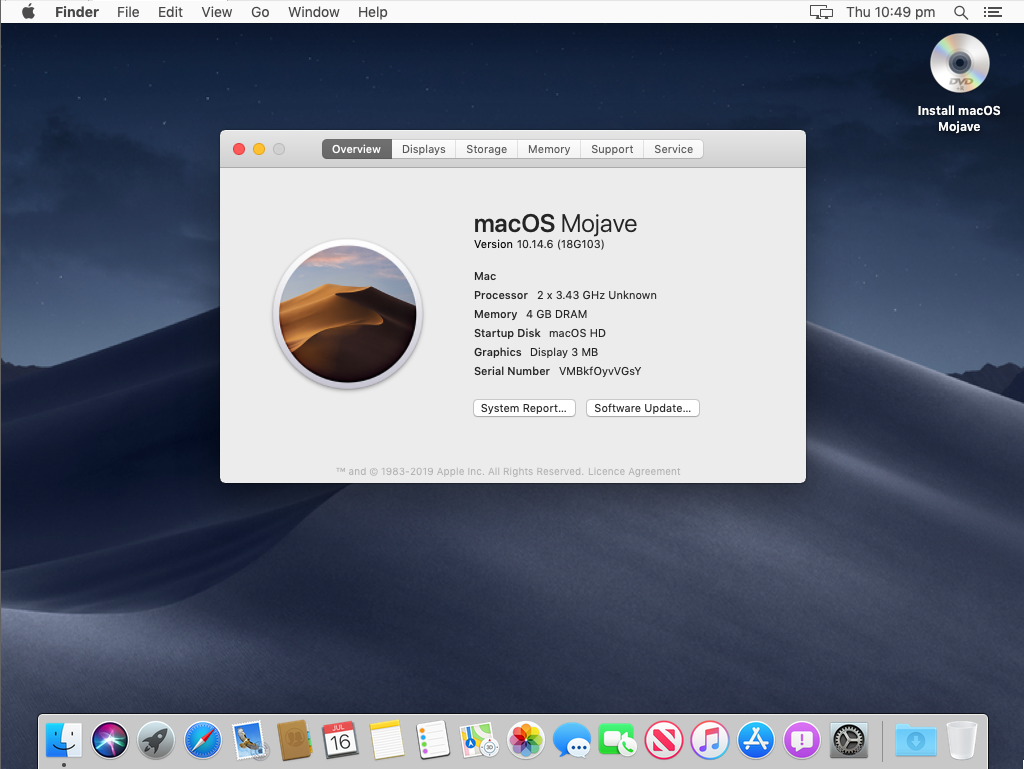
- #How to install macos on virtualbox mac os x#
- #How to install macos on virtualbox Patch#
- #How to install macos on virtualbox code#
- #How to install macos on virtualbox iso#
Install VMware Tools to Your macOS Monterey Virtual Machine Configure and Install the macOS Monterey Virtual MachineĪfter launching the macOS Monterey virtual machine, you'll have to configure the storage drive before installation.ħ. You can now open VMware, select your macOS Monterey virtual machine, and fire it up! 6. The AMD edit involves a few more lines than the Intel version, but you can copy and paste the data into the file.īrowse to macOS Monterey.vmx, right-click, and select Open with > Notepad (or your preferred text editor).
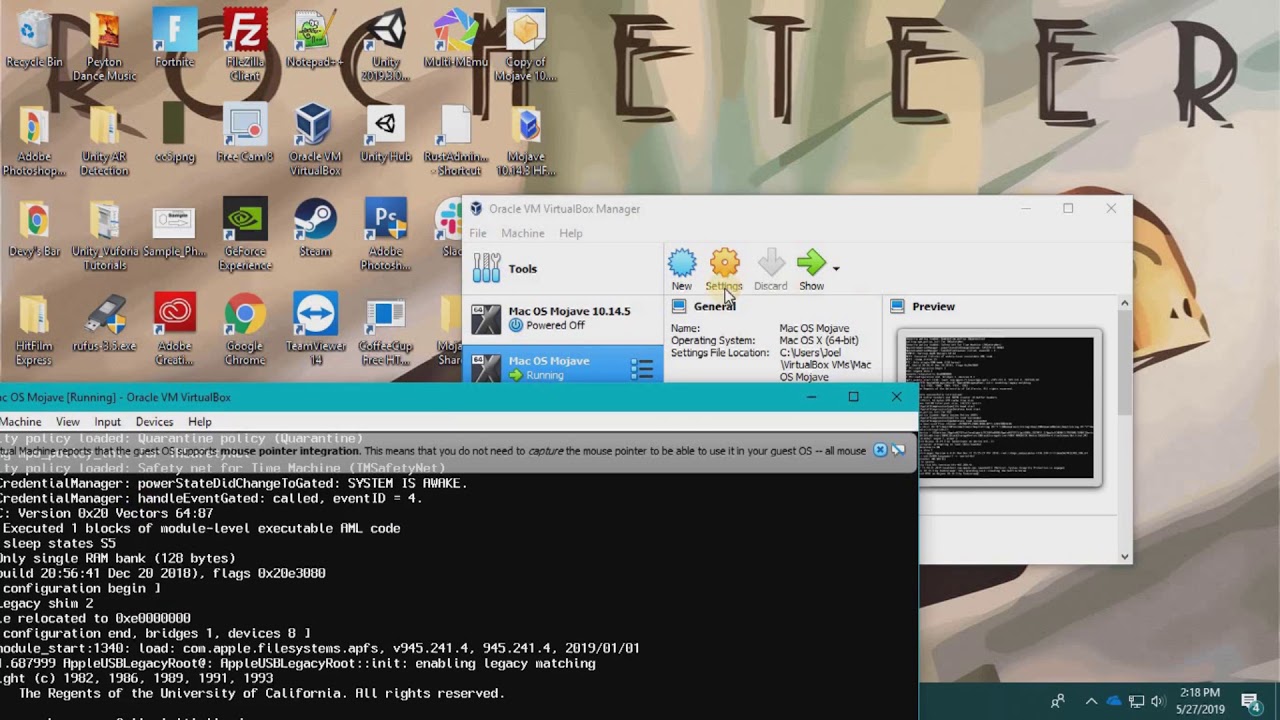
Like the above section, AMD users must also edit the VMX file before proceeding.

Edit the macOS Monterey VMX File for AMD Hardware You can now open VMware, select your macOS Monterey virtual machine, and fire it up! 5. Scroll to the bottom of the configuration file and add the following line:
#How to install macos on virtualbox mac os x#
The default location is: C:\Users\YOURNAME\Documents\Virtual Machines\YOUR MAC OS X FOLDERīrowse to macOS Monterey.vmx, right-click, and select Open with > Notepad (or your preferred text editor). Head to the location you stored the macOS virtual machine. It involves the final set of edits you need to make before switching your VMware macOS Monterey virtual machine on!Ĭlose VMware. Edit the macOS Monterey VMX File for Intel Hardware There are still some edits to make to configuration files. However, don't start the VMware Workstation Player macOS Monterey virtual machine just yet.
#How to install macos on virtualbox iso#
Browse to the macOS Monterey ISO file and select it.

Under Processors, edit the number of available cores to 2 (or more if available).You can allocate more if you have RAM to spare. Bump the virtual machine memory up to at least 4GB.From the main VMware screen, select your macOS Monterey virtual machine, then right-click and select Settings.On the next screen, select your language of choice, then Continue. You will see a long stream of text, followed by the Apple logo. Double-click your macOS virtual machine to start it. VBoxManage setextradata "macOS Monterey" "VBoxInternal/Devices/smc/0/Config/GetKeyFromRealSMC" 1Īfter the completion of the commands and presuming you encountered no errors, close the Command Prompt. VBoxManage setextradata "macOS Monterey" "VBoxInternal/Devices/smc/0/Config/DeviceKey" "ourhardworkbythesewordsguardedpleasedontsteal(c)AppleComputerInc" VBoxManage setextradata "macOS Monterey" "VBoxInternal/Devices/efi/0/Config/DmiBoardProduct" "Mac-AA95B1DDAB278B95" VBoxManage setextradata "macOS Monterey" "VBoxInternal/Devices/efi/0/Config/DmiSystemVersion" "1.0" VBoxManage setextradata "macOS Monterey" "VBoxInternal/Devices/efi/0/Config/DmiSystemProduct" "iMac19,1" Here are the commands: VBoxManage.exe modifyvm "macOS Monterey" -cpuidset 00000001 000106e5 00100800 0098e3fd bfebfbff For instance, my virtual machine name is macOS Monterey. Adjust the command to match the name of your virtual machine. Now, enter the following commands, one by one. Use the following command to locate the Oracle VirtualBox directory: cd "C:\Program Files\Oracle\VirtualBox\"
#How to install macos on virtualbox code#
To do this, you need to enter some code using the Command Prompt.
#How to install macos on virtualbox Patch#
To get it up and running, you have to essentially patch VirtualBox before the macOS virtual machine will function. In its current configuration, VirtualBox doesn't work with your macOS disk image. It still isn't quite time to fire up your macOS Monterey virtual machine. Use the Command Prompt to Add Custom Code to VirtualBox


 0 kommentar(er)
0 kommentar(er)
